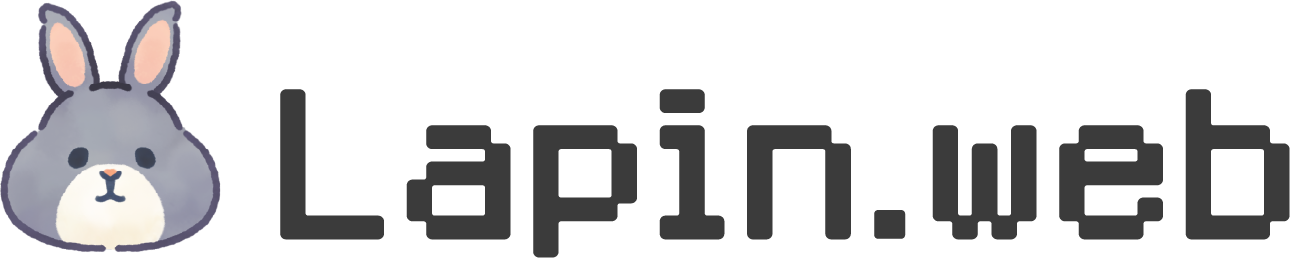【Macでも可】Windows標準機能のみ!画面録画してクロップ(トリミング)・カット編集する方法

普段開発やブログカスタマイズの記事を書いていると、PC画面を撮った解説動画を載せたいな。と思うことが多々あります。
スマホだとアプリで簡単に録画・編集ができますが、PCでやろうとすると急にわかりにくく、有料ソフトがないとできないのかな?と思ったりしたことはないでしょうか。
そこで今回はWindows11・10の標準機能のみで、簡単かつ無料で画面録画⇒クロップ・カットをする方法を書いていきます。
もくじ
神標準アプリ「Microsoft Clipchamp」
Microsoft Clipchamp(以下Clipchamp)はWindows11・10に標準インストールされているアプリです。
最近まで画面録画をXbox Game Bar(Windows11標準アプリ)、編集をPremiere Pro(Adobe)でやっていたのですが、全部Clipchampで済む上に簡単ということに気付いてからはこのアプリのみでやっています。
録画から編集までを1つのアプリで完結できるので、複数のアプリやフォルダーを行ったり来たりしなくて済むのが一番楽な点ですね。
Clipchampはアプリもしくは公式サイトからオンラインでも利用することができますが、今回はアプリでの操作を解説していきます。
アプリは検索で「Clipchamp」もしくは スタートボタン>全てのアプリ Mのところから開けます。
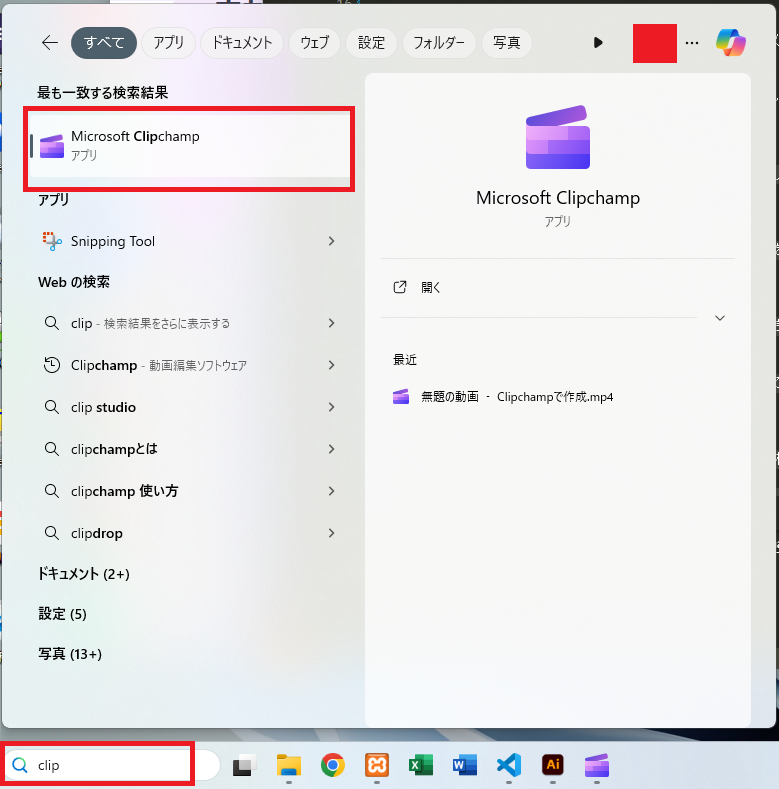
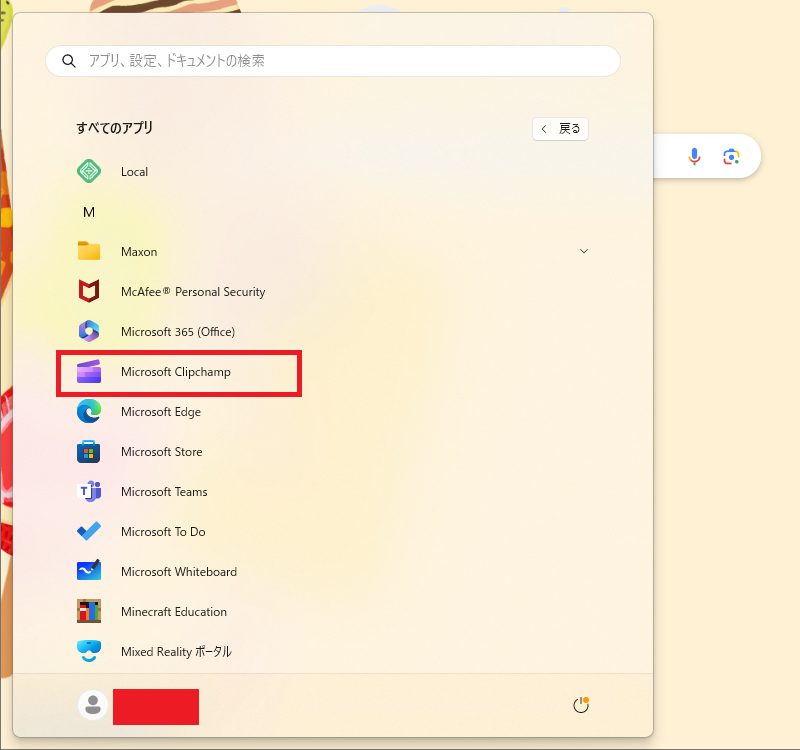
アプリ・Web版いずれの場合もサインインが必要ですのでお持ちのアカウントでサインインしてください。(私はGoogleでサインインしてます)
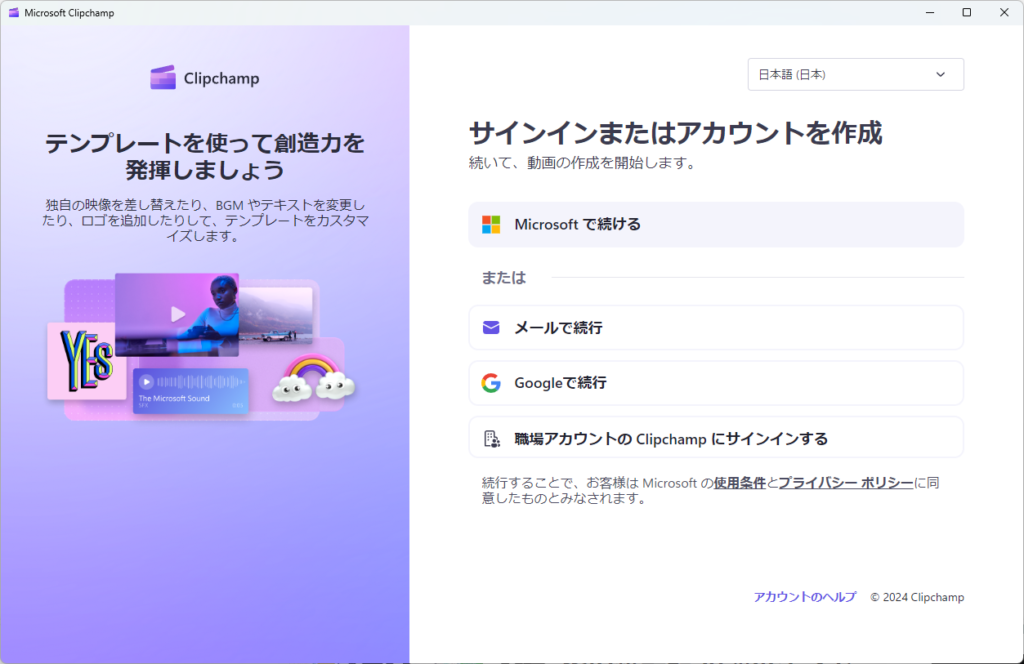
Clipchampにログイン出来たらホーム画面はこのようになっています。
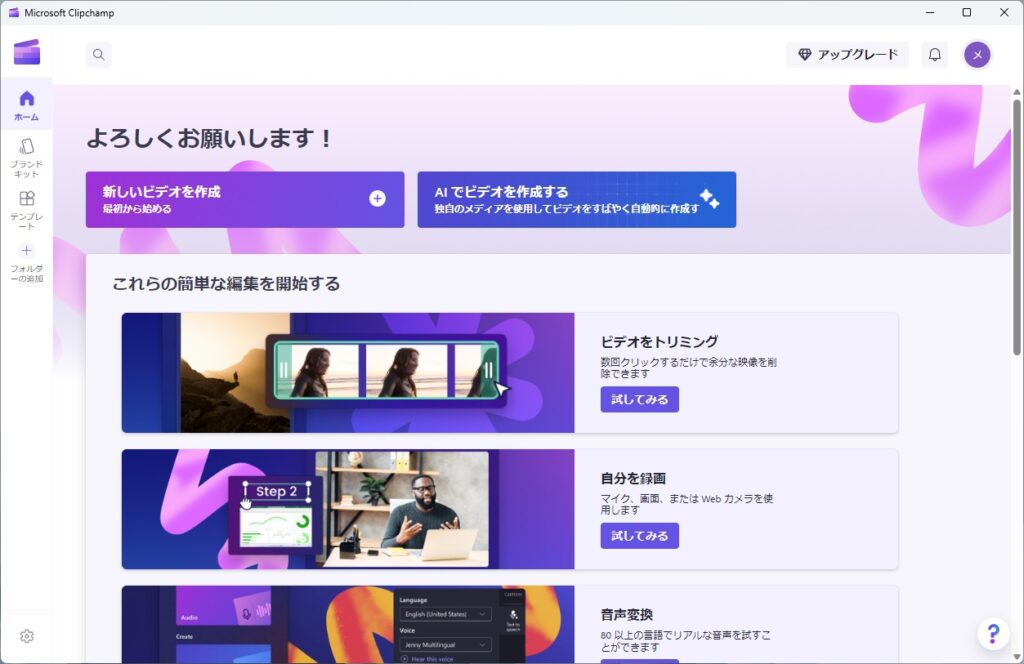
本記事の内容はクロップ・カットのみの解説動画の作成を目標としていますが、Clipchampでは字幕を入れたりおしゃれなシーンチェンジを入れることもできますよ!
画面録画を行う
画面録画を始める場合は、ホームの「新しいビデオを作成」または「自分を録画」欄の「試してみる」ボタンをクリックします。
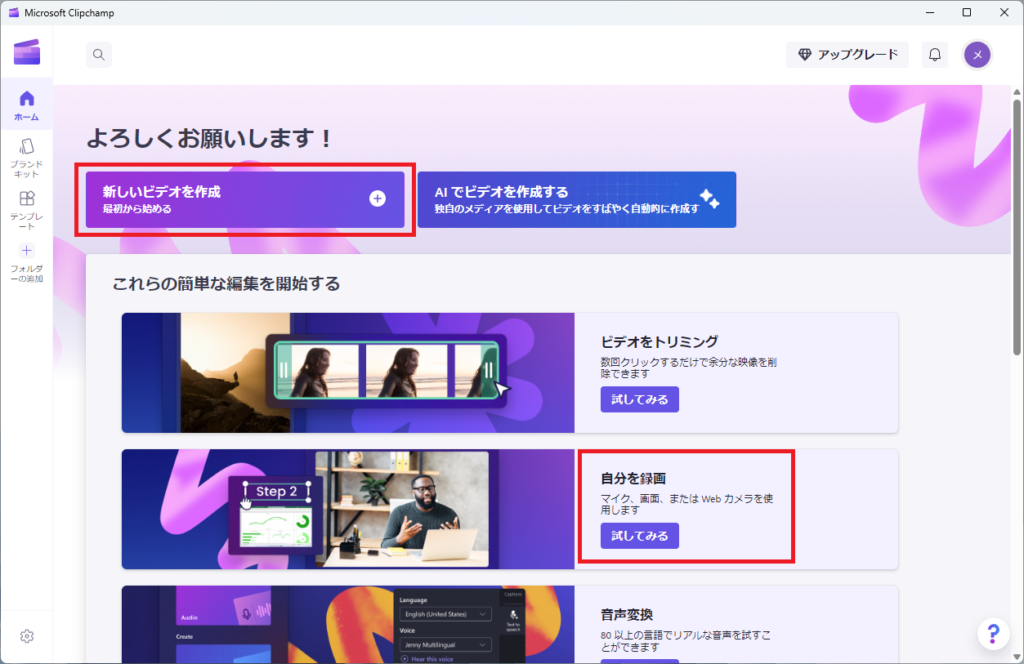
すると動画の新規作成画面になるので、「録画と作成」タブの「画面」をクリック。
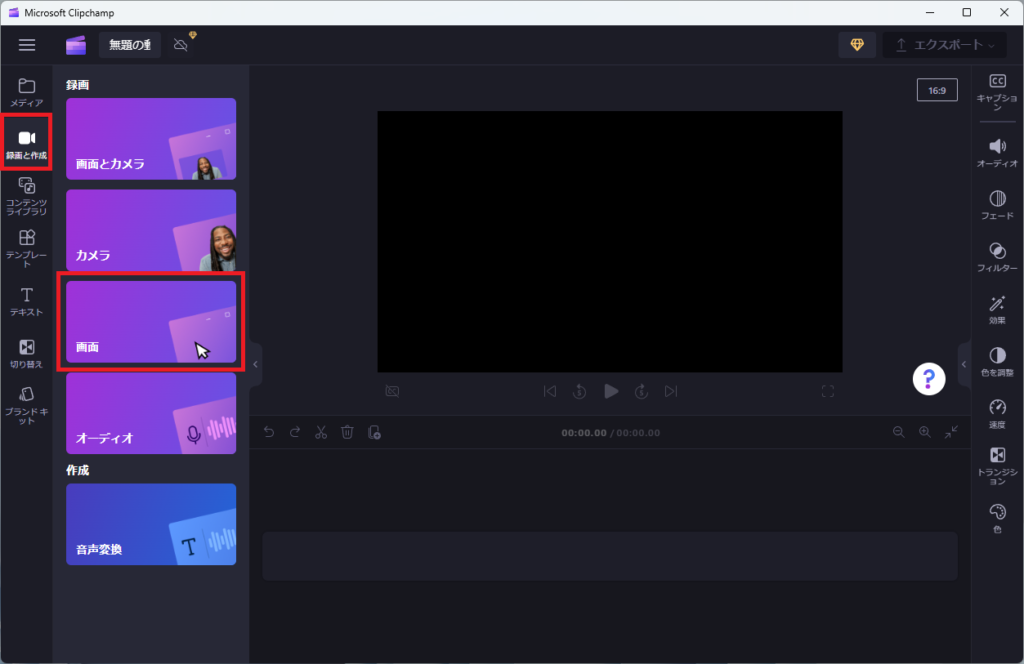
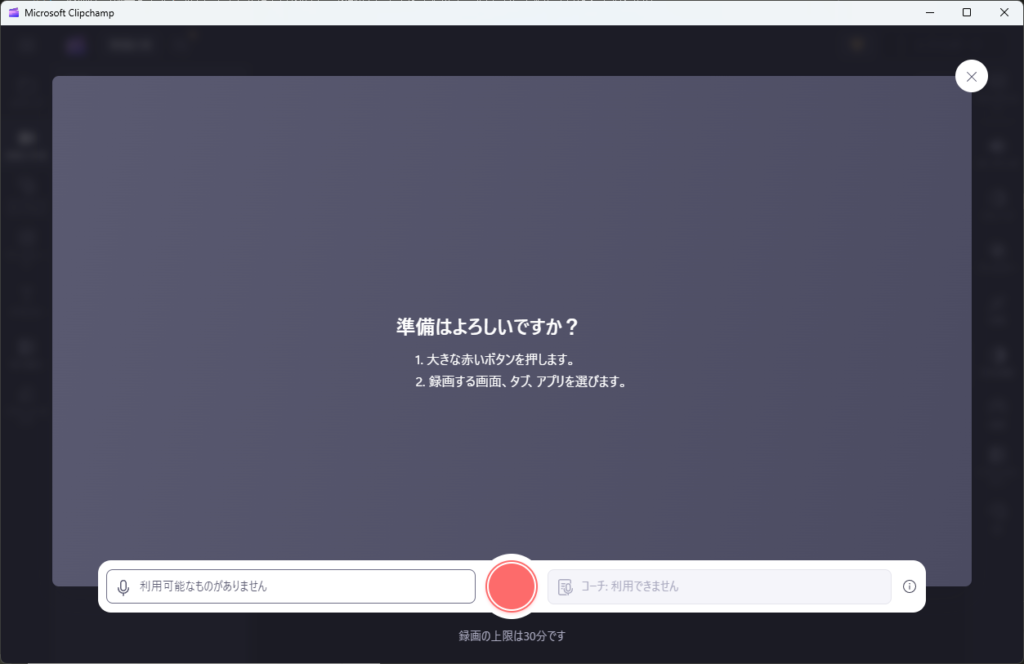
このような画面になるので、赤丸のボタンを押します。
ここでマイクアイコンのところに利用可能なマイクが表示されている場合、外部マイク入力の音声も同時に録音することが可能です。
ボタンをクリックすると、どの画面を録画するか選択する画面になります。
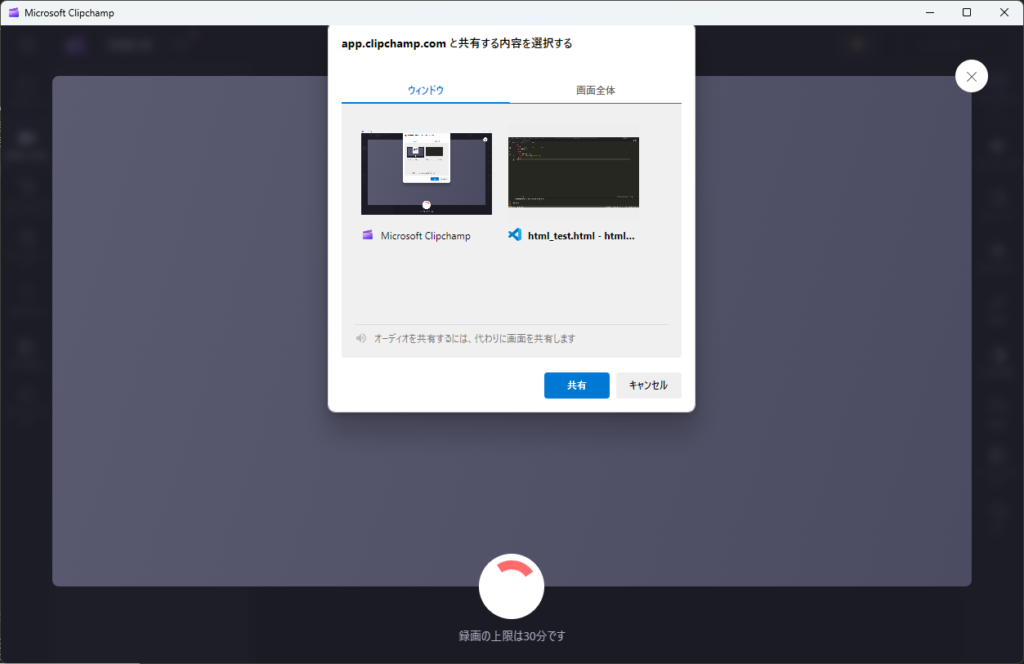
「ウィンドウ」ではアプリ単体の画面を、「画面全体」ではデスクトップ全体を録画できます。
「画面全体」を選んだ際、モニターが複数ある場合はいずれかのモニターの画面全体になります。
ウィンドウ欄で表示されるアプリはデスクトップ上に表示されているアプリのみです。起動していても最小化されている場合は表示されません。
システムオーディオも録音したい場合は「画面全体」を選びます。
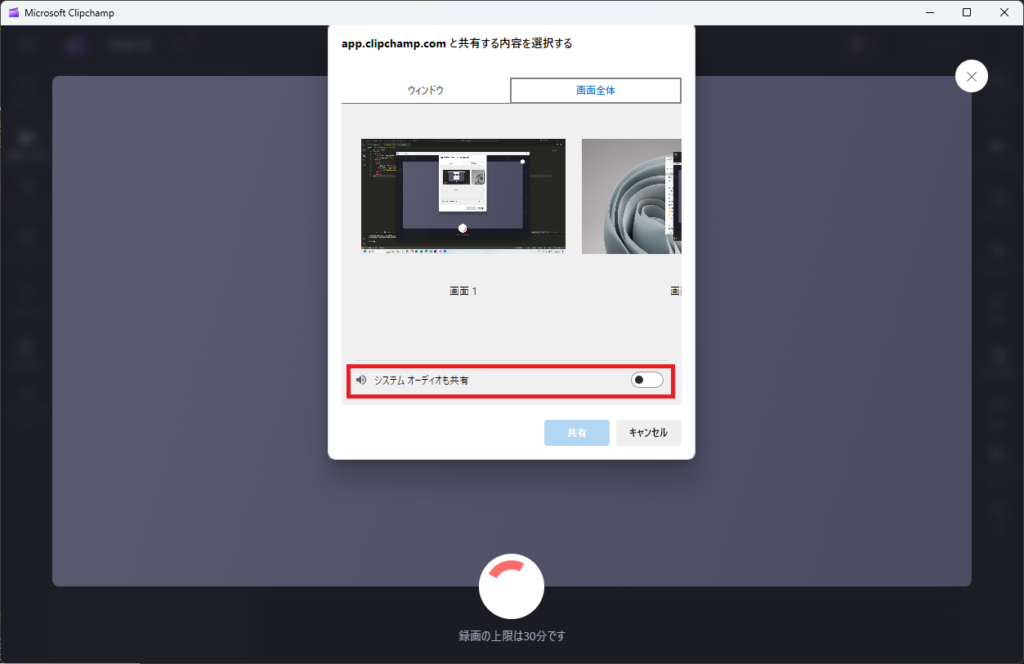
「システムオーディオも共有」というボタンがあるので有効化しておきましょう。
どの画面を録画するか決めたら、「共有」ボタンを押すと録画が開始されます。
録画中は画面下部に共有中であることが表示されますので、録画を終了したい場合は「共有の停止」をクリックします。

録画が終了するとすぐにプレビュー画面が開きます。気に入らない場合は何度でも録画をやり直すことができます。
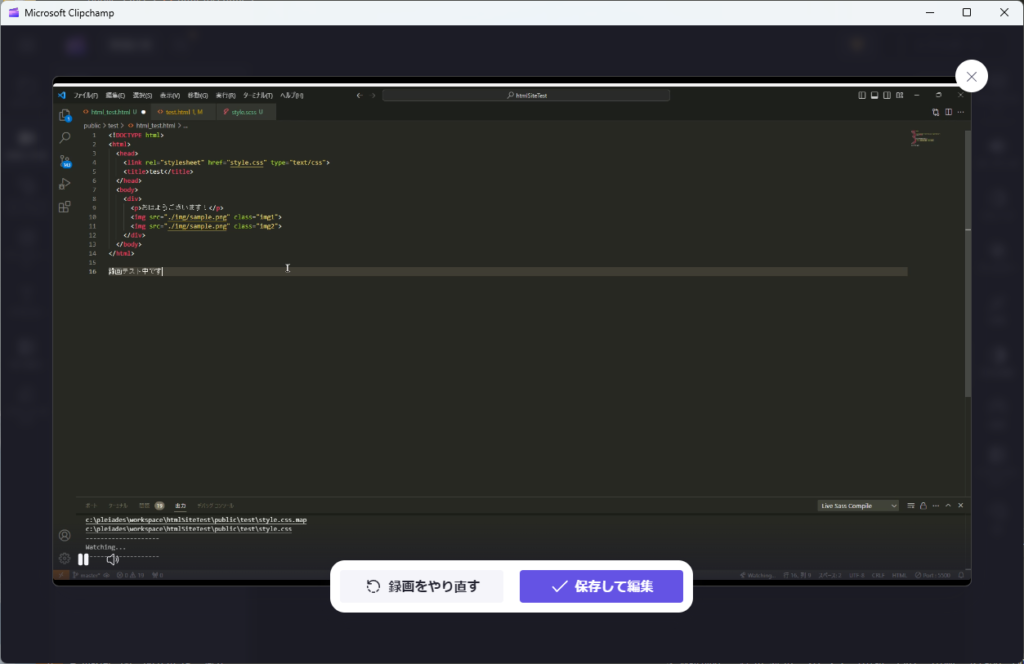
 ちーも
ちーもタイピングミスとかあると気に入らないからいつも何回も撮り直してます・・・。
良い感じに録画ができたら「保存して編集」ボタンをクリックして編集作業に進みましょう!
ちなみに
今回は詳しく書きませんが、画面録画だけではなく外部カメラ映像の録画、画面録画&カメラ映像録画を同時に行う機能もあります。ゲームプレイ動画やワイプ入りの解説動画を作る際に便利ですね。
動画のクロップ・カットを行う
「保存して編集」ボタンをクリックするとこのような編集画面になります。
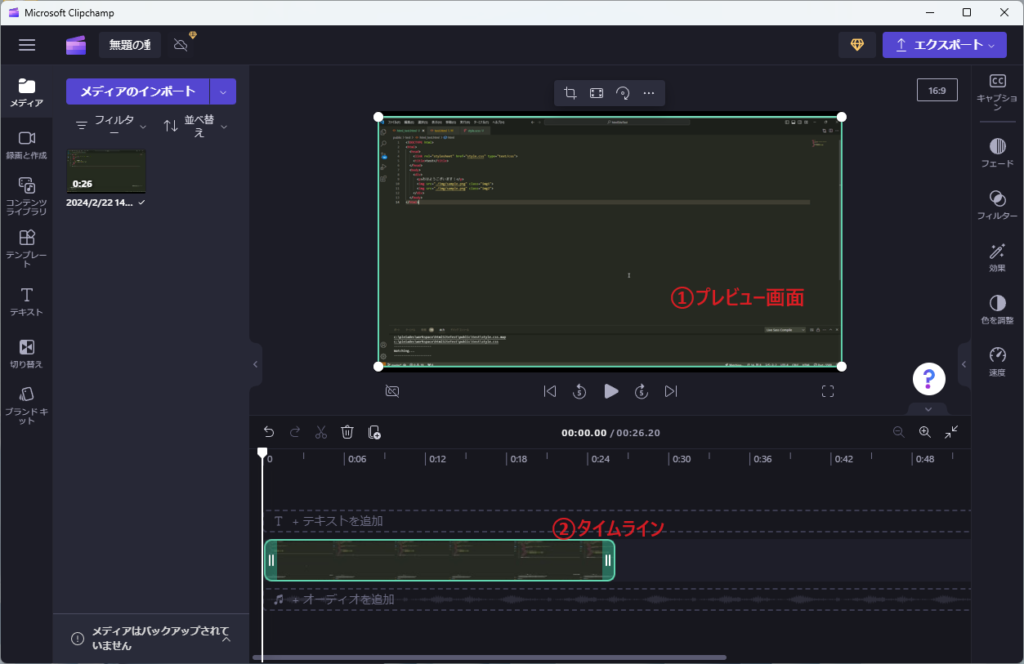
先ほど録画した動画がタイムライン上に表示されていますね。
まずは編集を行う前に動画のサイズを決めましょう。
動画の縦横比はデフォルトで16:9になっていますが、プレビュー画面右上の16:9の表示をクリックすることで別のサイズを選択することができます。
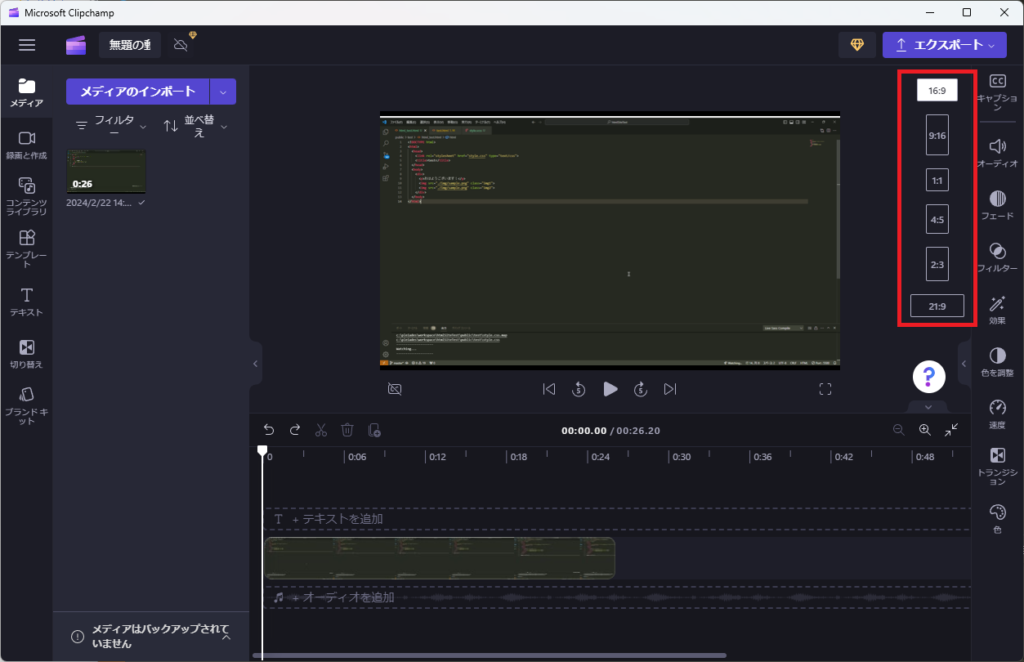
ブログに載せるなら16:9のままがちょうどいいと思うので今回は変更せず進みます。
クロップ
クロップとは動画の画面の一部を切り取ることでトリミングとも言われたりします。
先ほど録画した動画がコーディングの様子を映したものだとしたら、打ち込んでいる文字が良く見えるようにしたいですよね。
そこでいらない部分をカットして必要な部分のみ映るようにしていきましょう。
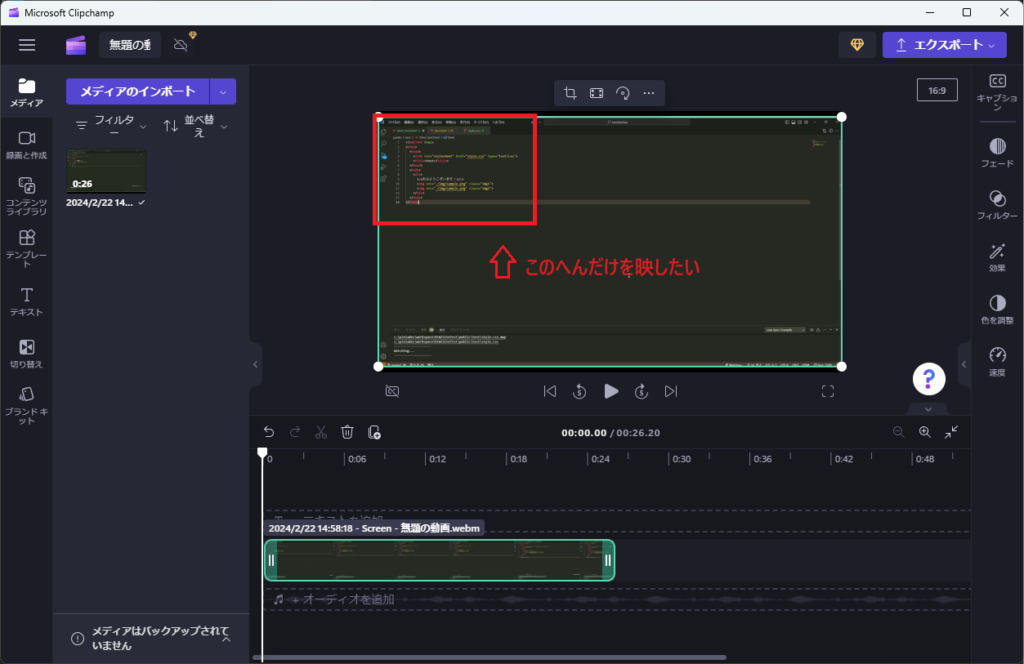
 ちーも
ちーも最初っからウィンドウ小さくして録画すればいいじゃん。は今回なしでお願いします・・・。
方法1 映したい部分だけ拡大する
プレビュー画面は緑の枠線で囲まれていて四隅が●になっています。
この●をドラッグしながら動かすと画面の拡大縮小を行うことができます。
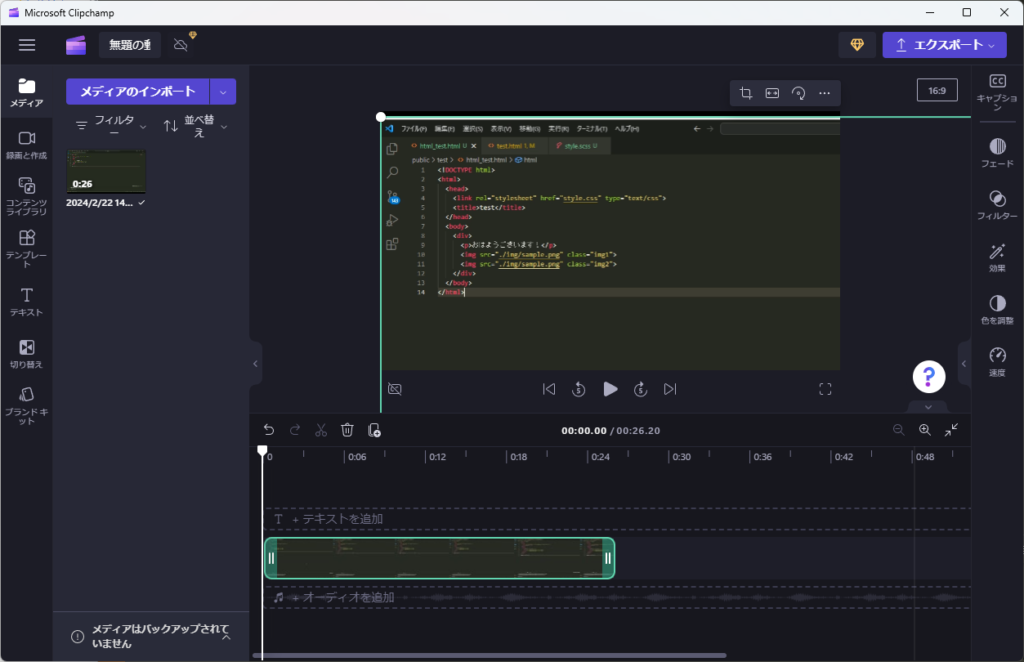
●をつかんで思いっきり画面外に引っ張ることで、必要な部分を画面いっぱいに表示させることができました。
クロップというと意味合いがちょっと違うかもしれませんが、まあやってることは同じです。(たぶん)
方法2 本当の意味でのクロップ
プレビュー画面の上にあるクロップアイコンをクリックします。
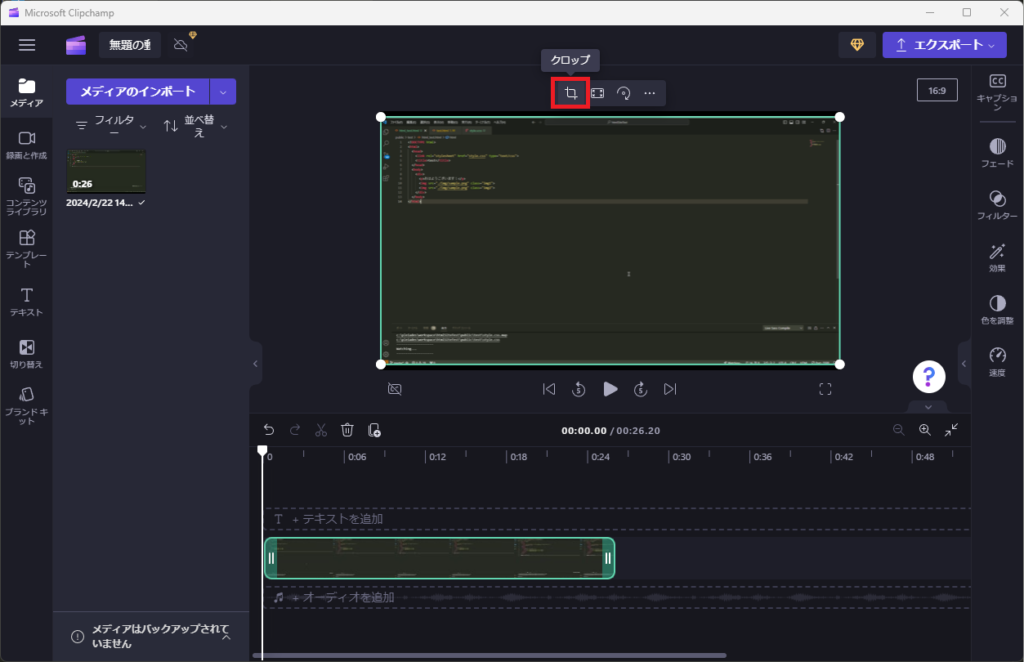
するとプレビュー画面の枠線の四隅が●から「」のように変わるので、カットしたい大きさに調整し、完了ボタンを押します。
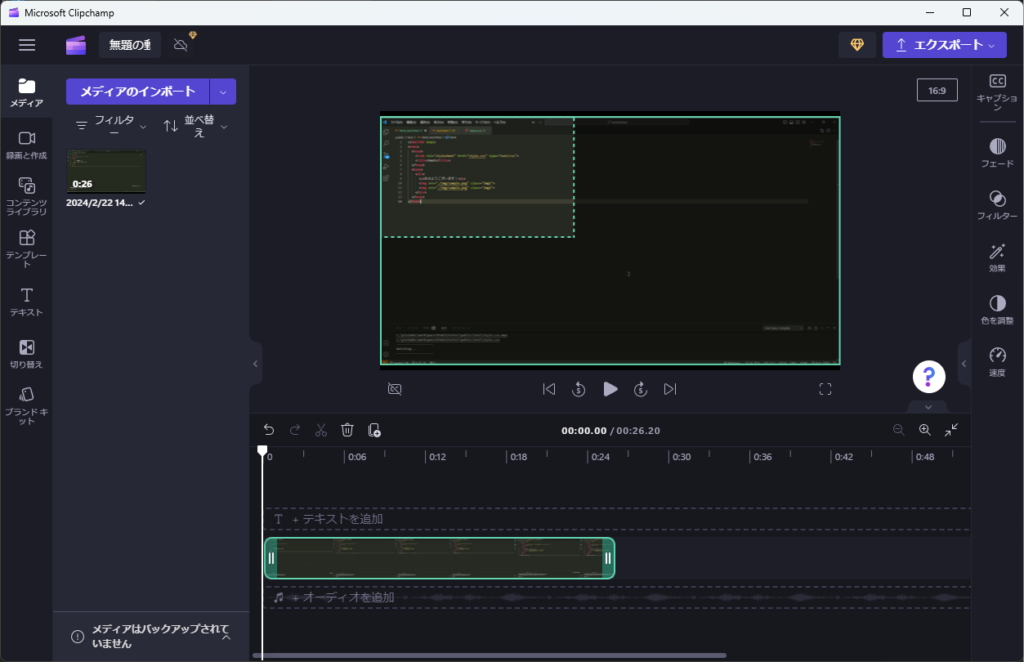
こんな感じになりました。
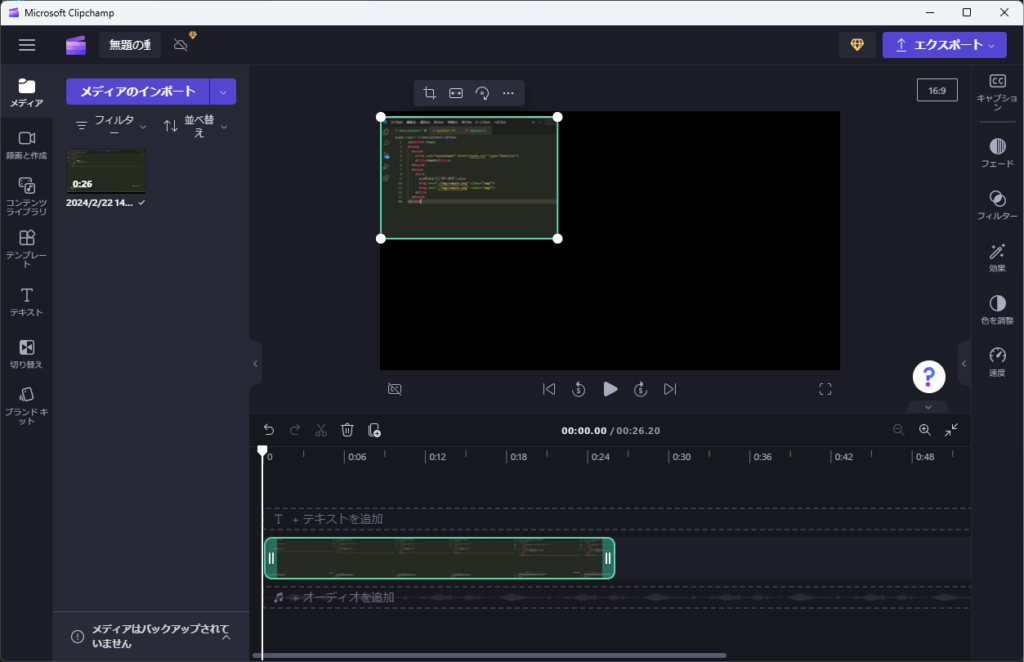
こっちの方法を使うのは、別々の動画を並べて表示させたいとか重ねたいとかの場合でしょうか。状況に応じて使い分けてみてください。
ちなみに残った部分を画面いっぱいに広げたい場合は、プレビュー画面上の「フィットさせる」アイコンをクリックすれば自動で枠いっぱいに拡大されます。
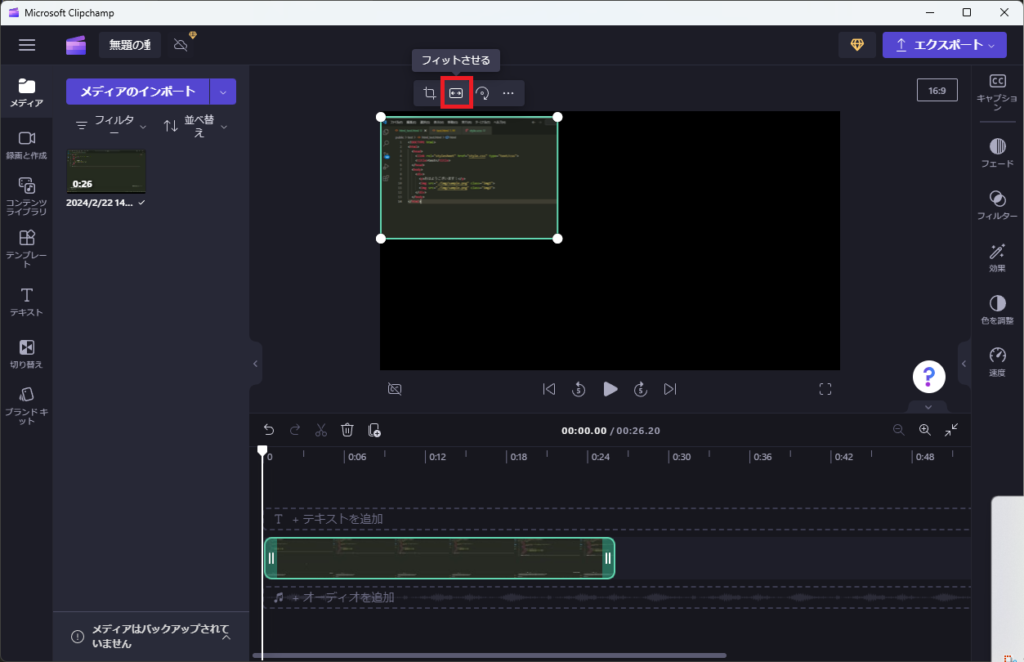
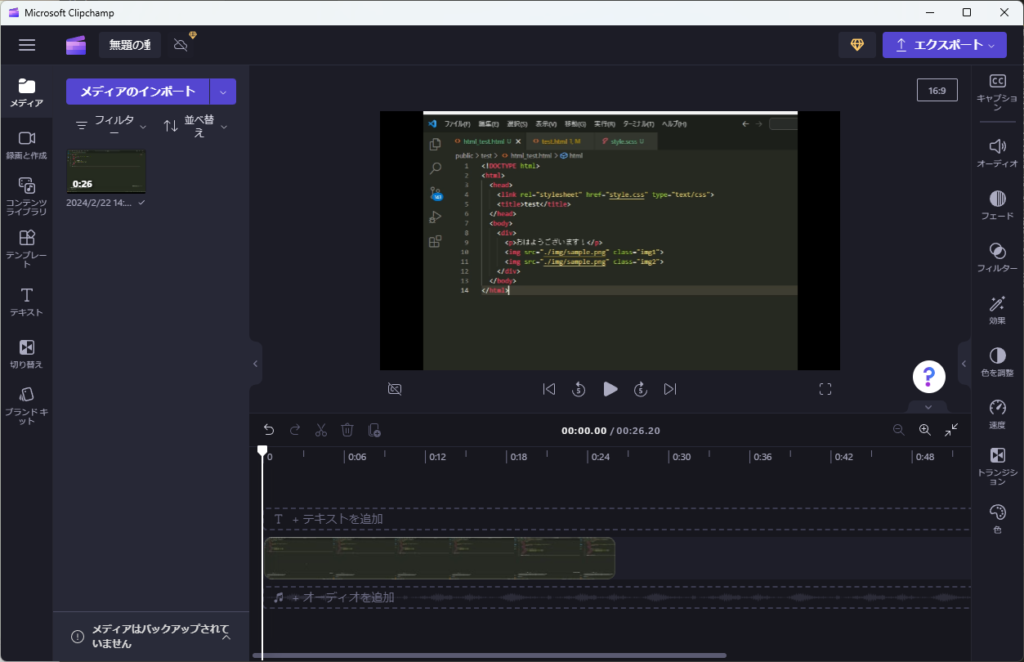
カット
画面録画は動画の最初と最後に必要のない動作が映ってしまいがちです。そこでいらない部分のカット編集をしていきます。
まずはプレビュー画面で確認しながら再生ボタンやタイムラインバーを操作して、カットする位置を決めます。
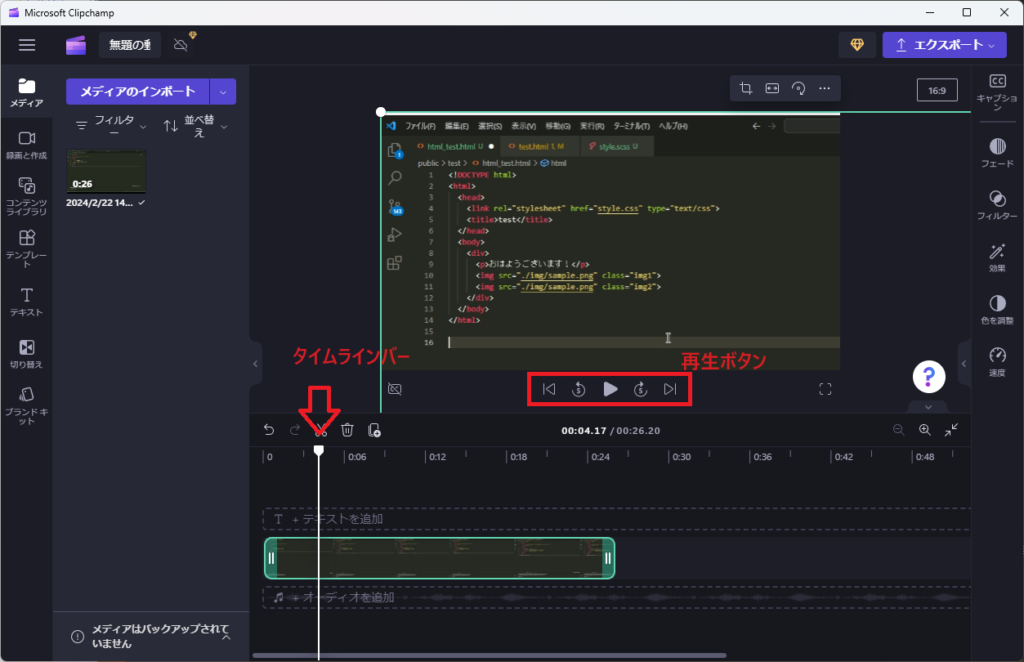
カットしたい位置にタイムラインバーを動かしてください。
位置が決まったらタイムライン画面上部にあるハサミのアイコンをクリックします。(もしくはSキー押下)
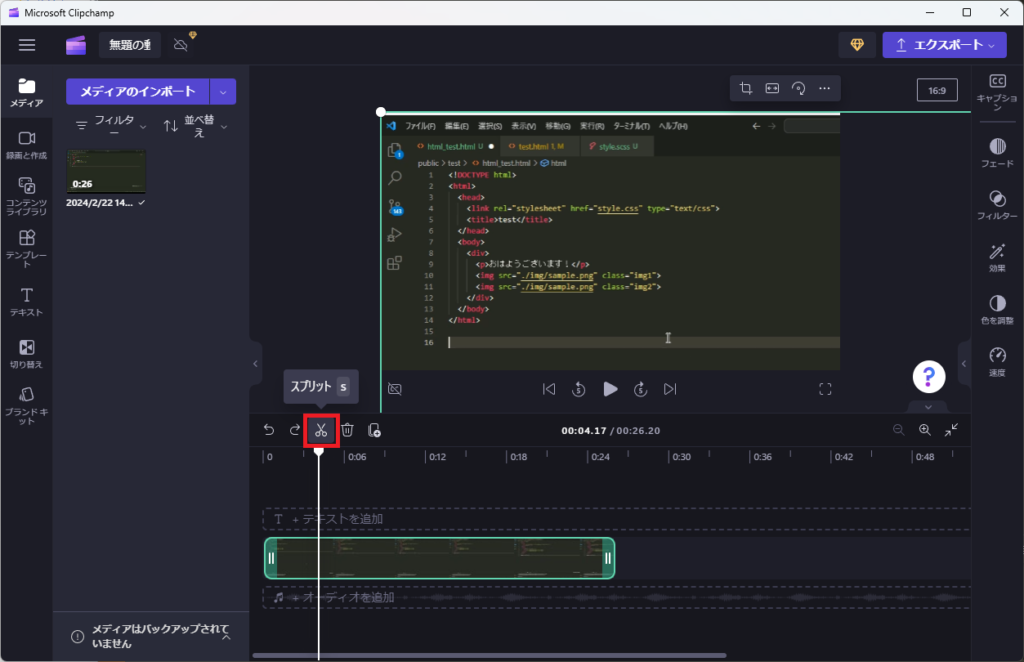
すると動画が分割されました。
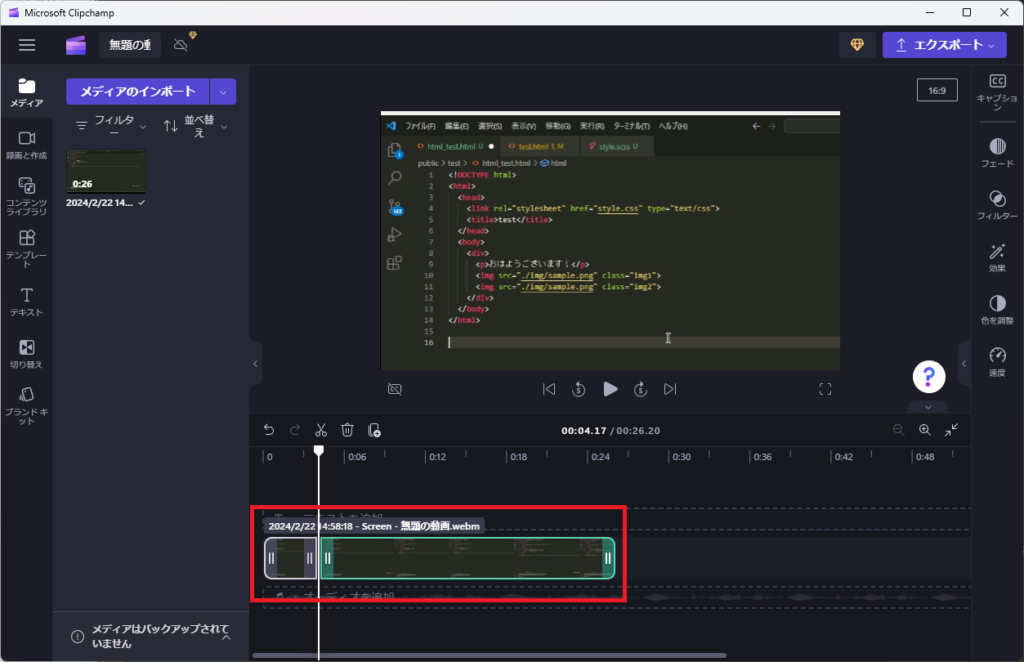
いらない方をクリックで選択してからゴミ箱アイコンをクリック。(もしくはdeleteキー押下)
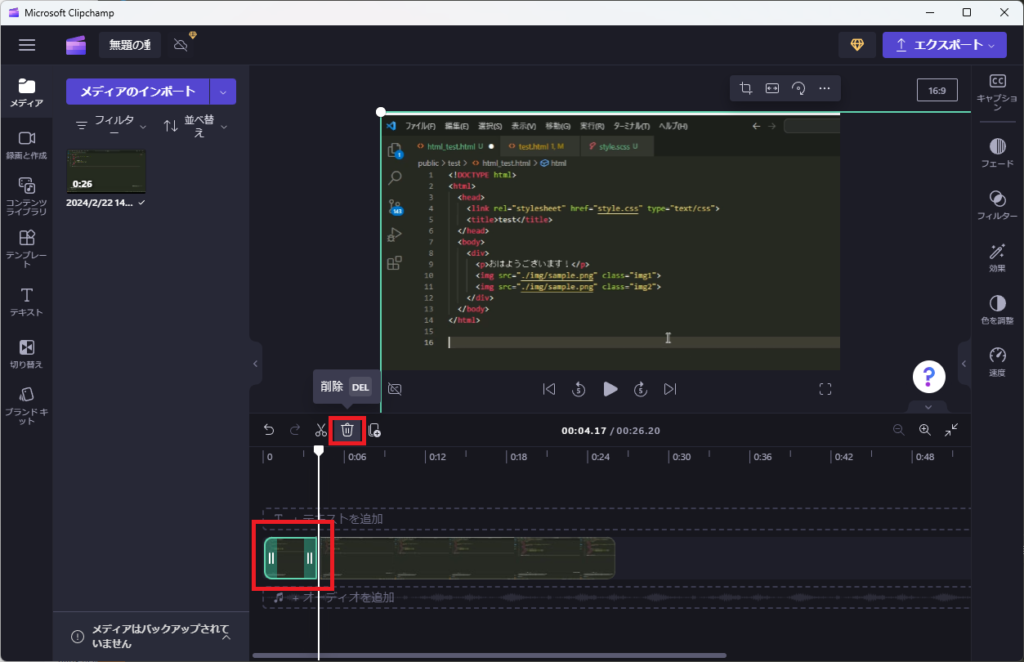
カットができました!
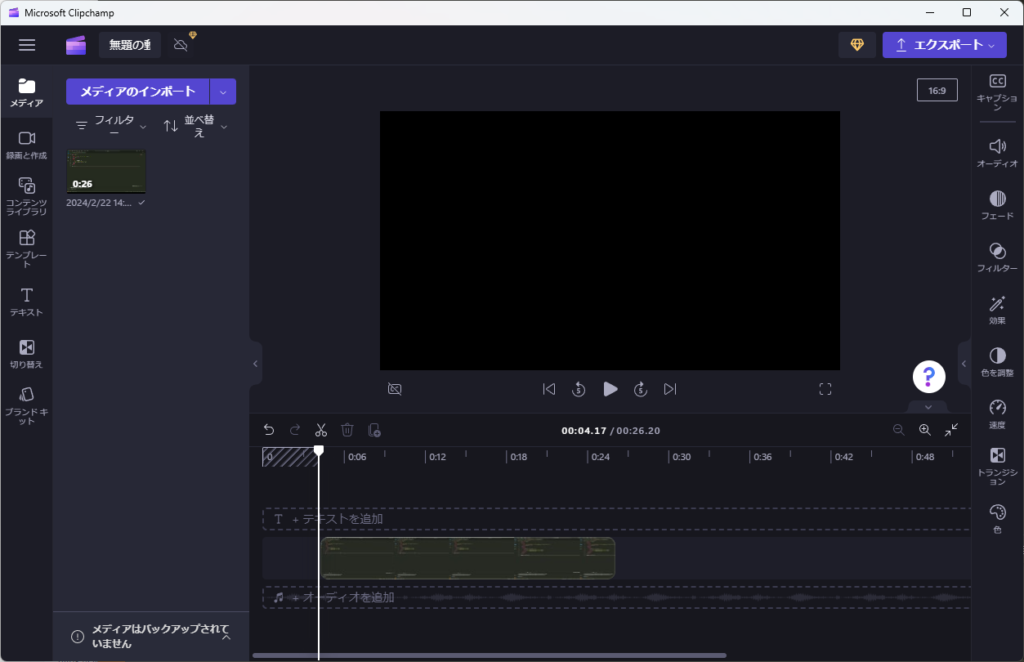
動画最後の部分も同じようにやっていけばOKです。
今回はあえて動画の最後と適当なところで間にもカットを入れてみました。
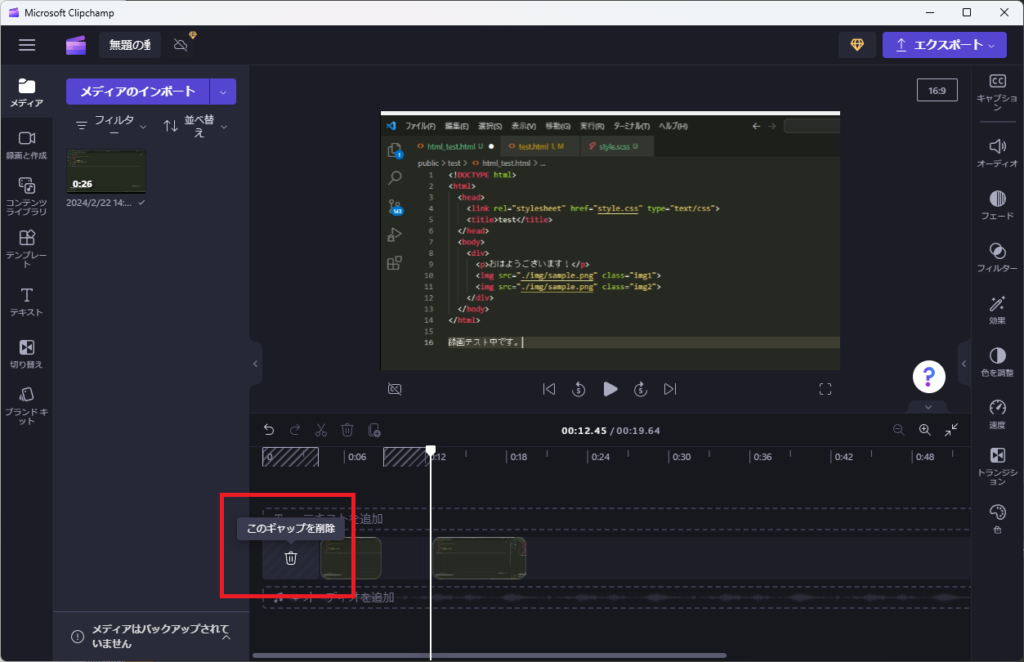
最後はいくらカットしても影響はないのですが、動画の冒頭や途中でカットが入るとその部分は動画が真っ暗になってしまいます。
そうならないように、カット後は「このギャップを削除」をクリックしておきましょう。
もしくはタイムライン上で右クリック>「全ての視覚的なギャップを削除する」をクリックで、複数のカット部分を一気に埋めることができます。
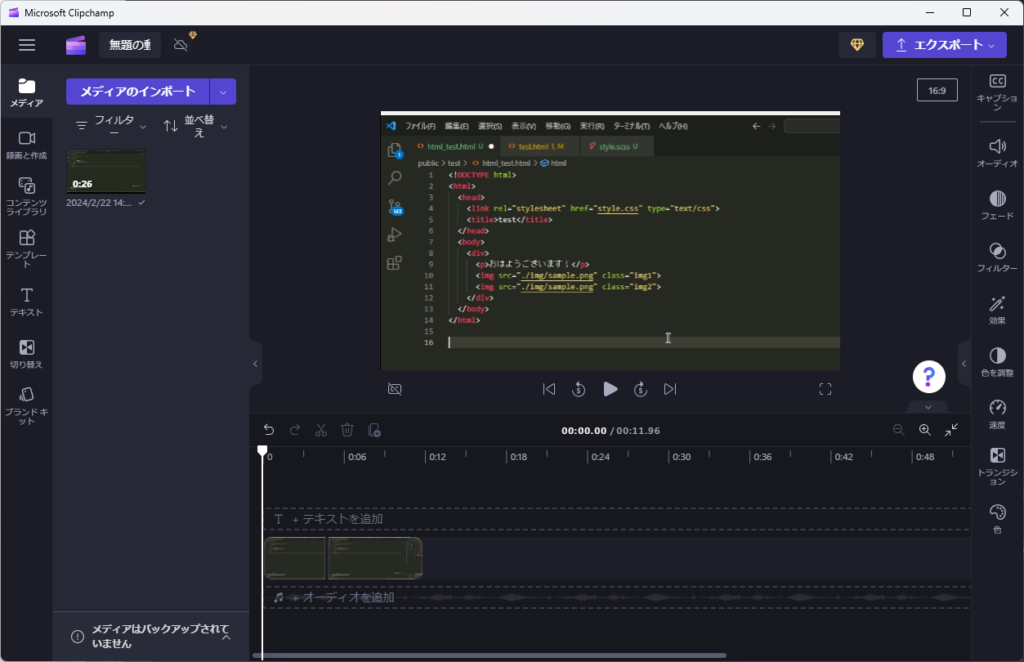
これで動画の完成です!書き出しを行いましょう。
動画の書き出し
動画の書き出しは画面右上の「エクスポート」をクリックして行います。
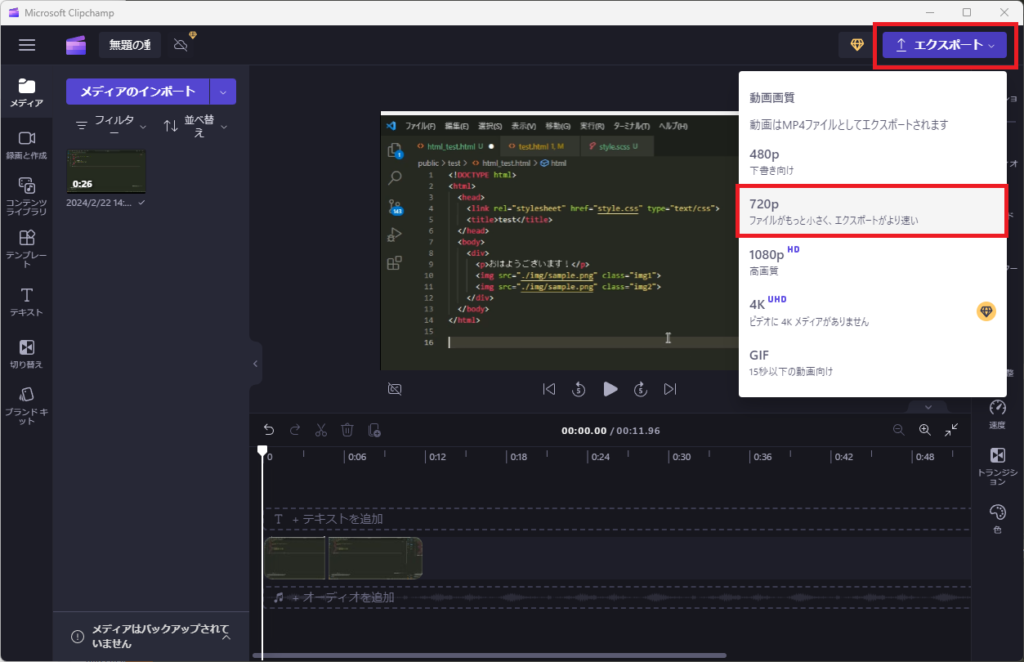
画質を選択できるのですが、解説動画であれば480pで十分だと思います。
全ての設定で書き出しを行ってみましたが、単純な絵面なので画質的な差はあまりわかりませんでした。
参考に480pで書きだした動画を貼っておきます。
ちなみに約12秒の動画を書き出した場合のファイルサイズは以下の通りでした。
| 動画画質 | ファイルサイズ |
| 480p | 136.13KB |
| 720p | 218.08KB |
| 1080p | 1.22MB |
| GIF | 6.14MB |
ファイルサイズが大きいとサーバーの容量を圧迫してしまうので、動画の内容によって選択しましょう。
余談
以前はWindowsの標準機能にムービーメーカーという標準アプリがあり、そちらもなかなか優秀だったのですが、いつの間にかなくなっていて残念に思った記憶があります。
その代わりにフォトアプリ内でムービーエディターというものがあったらしいですが使ったことはなく、ネット上の声を見てみると「使いにくい」という意見が多かったようです。
いつかClipchampが使えなくなってしまうのではないかと不安だったりします。